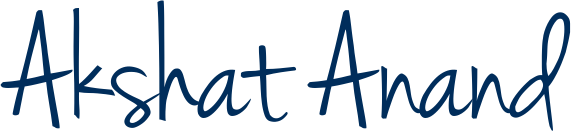How to Edit in Final Cut Pro X
“Final Cut Pro: Beginner Editing Guide” Over the next eight steps, you’ll experience Beginner Editing Guide from opening Final Cut Pro the very first time to sharing your finished Editing video project. By the end of this tutorial Beginner Editing Guide, you should be able to use the techniques you’ve learned to perform basic edits in Final Cut Pro for your own projects.
1. Create a New Project & Import Media In Final Cut Pro
Final Cut Pro X organises all of its content into Libraries, Events, and Projects. A Library is the highest level and you will generally only need one of them unless you are working on a lot of unrelated projects. Inside Libraries are Events, which can contain media such as video clips, images, songs, and also Projects. A Project, the container for your video, stores all of your editing decisions as you produce your video.
The first time you open Final Cut Pro, a Library and Event should automatically be created for you, so you just need to create a Project.
- Open Final Cut Pro X. After a few seconds, the main interface should appear.
- At the top menu bar, go to File > New > Project (or Cmd+N) to create your new project. Type in a name for the project and select Use Automatic Settings.
- Again at the top menu bar, select File > Import > Media (or Cmd+I). This will bring up the Media Import window where you can select all the audio and video files you’d like to import into your project.
- Select all the media you’d like to include in your project and press Import Selected.
- Close the Media Import window.
2. Add Trimmed Clips to Timeline
You should see thumbnails of all the media you just imported appear in the Browser. To create your video, you’ll need to arrange and trim that media in the timeline. The timeline shows previews of all your footage and file names to help you stay organized.
- In the Browser, you can set the In and Out points for each video clip by holding Option, clicking the thumbnail, and dragging with your mouse. You should see a yellow outline appear on the clip, representing the range that will be added to your video in the timeline.
- Drag your clips from the Browser down into the timeline in the order you’d like to play them from left to right. You may want to start with an establishing shot to set the scene for the viewer before diving into your video’s subject matter.
- Trim each clip by moving your mouse cursor to the inside edge of its thumbnail in the timeline. You should see the Trim tool appear in place of your cursor. You can drag forward or backward to adjust the ending of the clip. Do this on both sides of each clip you add.
- If you’d like to rearrange the order of the clips in your sequence, you can drag and drop any clip from the timeline into a different spot. Final Cut Pro’s Magnetic timeline will automatically insert and arrange the clips for you. Just make sure that your arrangement doesn’t move any clip on top of another one (vertically).
- Move the playhead to the beginning of the timeline and press Play (keyboard shortcut Space). You can see a preview of your video in the Viewer.
3. Add Text & Titles
Final Cut Pro comes bundled with dozens of Titles located in the Browser, where you first imported your media in step 1. You can easily add these to your production by dragging them down into the timeline.
- Above the Browser click the Titles and Generators sidebar icon to open it (or press Option+Cmd+1).
- Choose the Title you’d like and drag it down onto the Timeline. This time, make sure to place the Title above your other video clips because you’ll only be able to see it if it’s on top.
- Trim the beginning and endpoints of your Title the same way you did with your video clips in step 1.
- Move the playhead so you can preview your Title on screen in the Viewer. Double-click the text and type to replace it with your own. You can also make adjustments to your Title by clicking the Title Inspector icon at the top right of the screen.
4. Add Transitions
When it comes to Transitions sometimes less is more, there’s nothing wrong with a “hard cut” between 2 clips—so try to use transitions subtly and only where they make sense. 2 great uses for transitions are showing the passage of time or moving from one scene to the next.
- Open the Transitions browser by clicking on the icon (or press Ctrl+Cmd+5).
- Choose a transition and drag it between any 2 clips to add an animated transition between them.
- You can adjust the length of a transition by draggings its edge inward or outward.
- If you’d like to customize your transition you can open the Inspector (Command+4) and make adjustments.
5. Add Effects
Now that you’ve completed a basic arrangement in the timeline, you can add a little production value with Final Cut Pro’s built-in Effects.
- Click the Effects browser icon to open it (keyboard shortcut Cmd+5).
- Browse through for the effect you’d like to add. You can preview effects by skimming the mouse over the thumbnail.
- Drag your effect onto the clip.
- Next to the Effects browser icon, choose an effect and drag it between any 2 clips to add an animated effect between them.
- If you’d like to customize your effect you can open the Inspector (Cmd+4) and make adjustments.
6. Add Music & Audio
You can add your own music by importing it the same way you added videos in step 1, but in this tutorial, you’ll be using some of Final Cut Pro’s built-in tracks. These are all royalty-free which means you won’t have to worry about licensing like you would with many songs.
- Click the Photos & Audio sidebar icon above the Browser to open it up (or press Shift+Cmd+1). Select Sound Effects.
- Type in Jingles to see all the songs available inFinal Cut Pro, you can press the small play button to preview them.
- When you find a song you like, drag it down to the timeline below your video clips. You’ll see the song’s waveform appear as a green audio track.
- Shorten the song so it’s the same length as your video track in the timeline.
Pro Tip: You can use the visual waveform of the song as a guide for cutting your video clips to the beat.
- If you’d like to make adjustments to your song, select the clip and open the Inspector. Here you can adjust the volume and EQ.
- Back in the Timeline, make the song fade out by pulling the Fade Handle at the end of the green audio clip.
7. Color Correction
Next, you’ll be white balancing your video using Final Cut Pro’s built-in Balance Color tool. This will remove any color casts and is a quick and easy way to bring out the best in your footage.
- Highlight all the video clips in the Timeline. You should see a yellow outline around them.
- Click the Enhancements icon below the Viewer to open a drop-down menu.
- Select Balance Color or Option+Cmd+B.
- You should notice an improvement in the colors and contrast of all your video clips.
8. Share Your Movie
You’ve done it, your first FCPX video! Now that you’ve completed your project it’s time to share it with the world. Final Cut Pro has built-in exporting options for sharing directly to YouTube, Facebook, Vimeo, and more… but for this tutorial, you’ll just create a high-quality Master File.
- Click anywhere in the Timeline.
- On the top menu bar select File > Share > Master File.
- Click Next, and choose a location to save your output video.
- Rendering your final video may take a few minutes. You check on the progress by clicking the Background Tasks icon at the top of the screen.